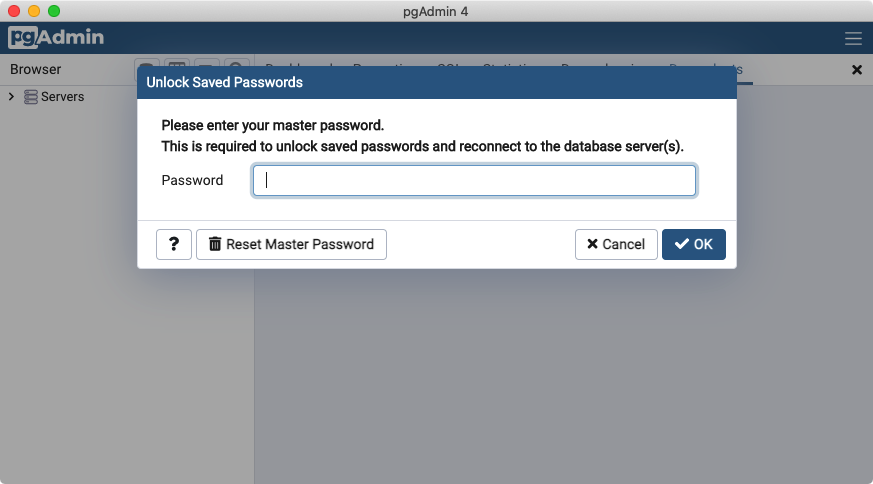3. インストール¶
PostgreSQL/PostGIS データベースを探索して、SQL による空間クエリの書き方を学ぶには、ローカルにインストールするか、クラウド上でリモートで使用するソフトウェアが必要です。
Windows や MacOS 上でインストールするために PostgreSQL にアクセスする方法を以下に示します。Windows 用 PostgreSQL と Mac 用 PostgreSQL とはどちらも PostGIS が含まれているか、簡単に追加できます。
There are instructions below on how to install PgAdmin. PgAdmin is a graphical database explorer and SQL editor which provides a "user facing" interface to the database engine that does all the work.
PostgreSQLのインストールの最新の手順ついては、PostgreSQL download page に行き、ご使用のOSを選択して下さい。
3.1. Microsoft Windows 用 PostgreSQL¶
Windows用のインストール:
最新版の PostgreSQL を選択してインストーラを保存します。
インストーラを実行して、デフォルトを受け入れます。
データベースと同梱の「スタックビルダ」プログラムを探して、選択します。
"Spatial Extensions" 節を選択して、最新の "PostGIS ..Bundle" を選択します。
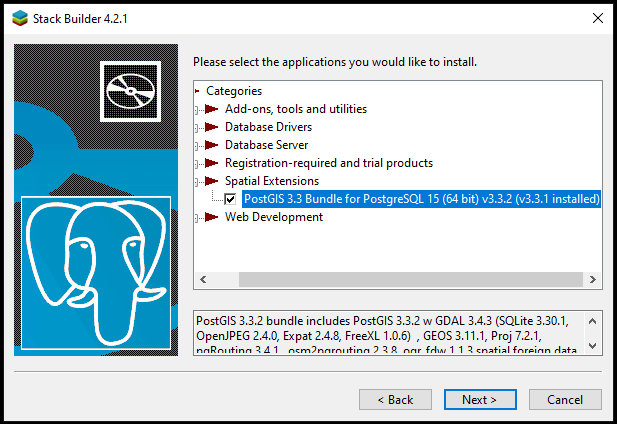
デフォルトを受け入れ、インストールします。
3.2. Apple MacOS 用 PostggreSQL¶
MacOS用のインストール:
Postgres.app サイトに行き、最新版をダウンロードします。
ディスクイメージを開き、Postgres アイコンを アプリケーション フォルダにドラッグします。
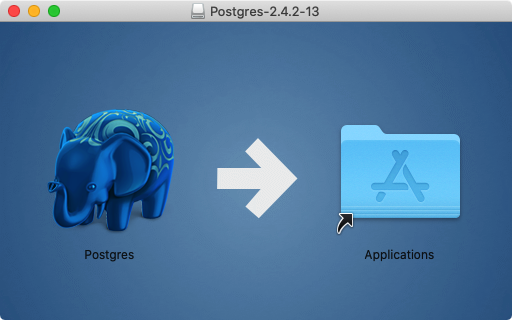
アプリケーション フォルダ内で Postgres アイコンをダブルクリックしてサーバを起動します。
初期化 ボタンをクリックして、新しい空のデータベースインスタンスを生成します。
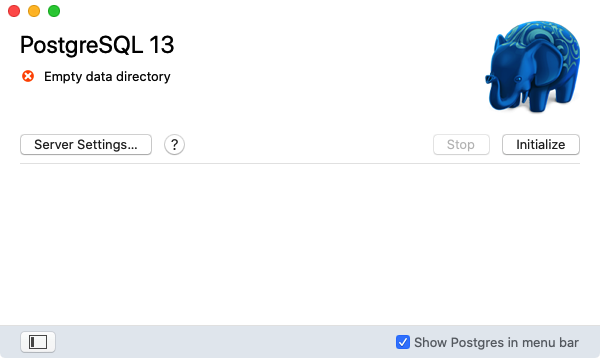
アプリケーション フォルダ内の ユーティリティ フォルダに行き ターミナル を開きます。
利便性のためにコマンドラインユーティリティを PATH に追加します。
sudo mkdir -p /etc/paths.d echo /Applications/Postgres.app/Contents/Versions/latest/bin | sudo tee /etc/paths.d/postgresapp
3.3. Windows 用と MacOS 用の pgAdmin¶
pgAdmin は複数プラットフォームで利用でき、https://www.pgadmin.org/download/ にあります。
お使いのプラットフォーム用の最新バージョンをダウンロードし、インストールします。
pgAdmin を起動します!