4. Creando una Base de Datos Espacial¶
4.1. PgAdmin¶
PostgreSQL dispone de varios clientes. El fundamental es psql, una herramienta de línea de comandos para introducir consultas SQL. Otro popular cliente de PostgreSQL es la herramienta gráfica gratuita y de código abierto pgAdmin. Todas las consultas realizadas en pgAdmin también se pueden hacer en la línea de comandos con psql. pgAdmin también incluye un visor de geometría que se puede utilizar para ver espacialmente las consultas PostGIS.
Busque pgAdmin e inícielo.
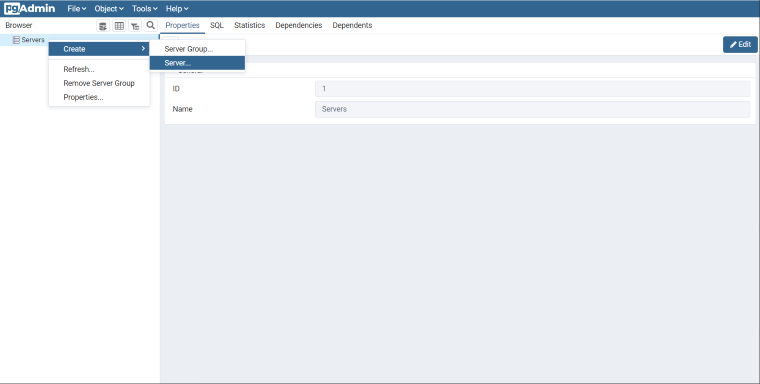
Si es la primera vez que ejecutas pgAdmin, probablemente no tengas ningún servidor configurado. Haz click derecho en el ítem
Servidoresen el panel del Navegador.Llamaremos a nuestro servidor PostGIS. En la pestaña Conexión, introducimos el
Nombre/dirección del host. Si estás trabajando con una instalación local de PostgreSQL, podrás utilizarlocalhost. Si está utilizando un servicio en la nube, usted debería ser capaz de recuperar el nombre de host de su cuenta.Deja Port en
5432, y tanto Maintenance database como Username comopostgres. La Contraseña debe ser la que especificó con una instalación local o con su servicio en la nube.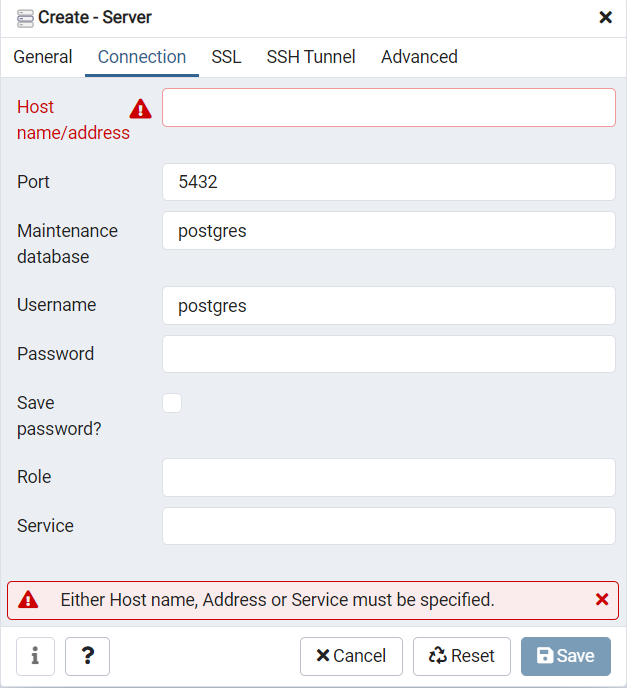
4.2. Creando una Base de Datos¶
Abre el item de bases de datos y echa un vistazo a las bases de datos disponibles. La base de datos
postgreses la base de datos de usuario predeterminada para el usuario postgres y no es demasiado interesante para nosotros.Haga clic con el botón derecho del ratón en el elemento
Bases de datosy seleccioneNueva base de datos.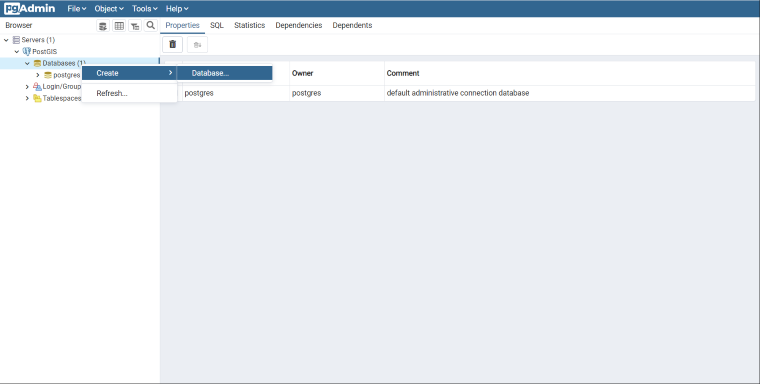
Rellene el formulario
Crear base de datoscomo se muestra a continuación y haga clic en OK.Nombre
nycPropietario
postgres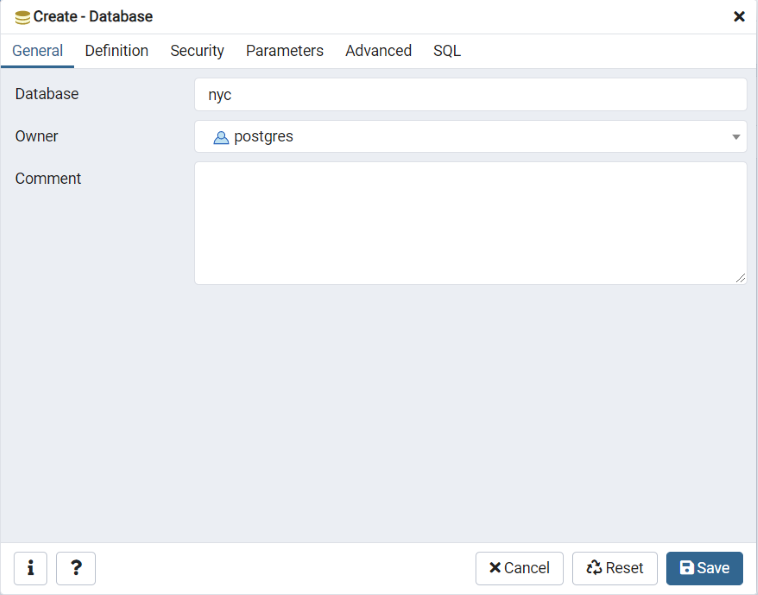
Selecciona la nueva base de datos
nycy ábrela para visualizar el árbol de objetos. Verás el esquemapublic.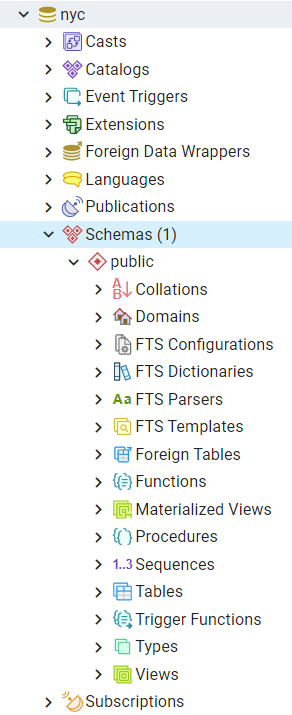
Haga clic en el botón de consulta SQL indicado a continuación (o vaya a Herramientas > Herramienta de consulta).

Introduzca la siguiente consulta en el campo de texto de consulta para cargar la extensión espacial PostGIS:
CREATE EXTENSION postgis;
Haz clic en el botón Play de la barra de herramientas (o pulsa F5) para «Ejecutar la consulta.»
Ahora confirme que PostGIS está instalado ejecutando una función PostGIS:
SELECT postgis_full_version();
¡¡Has creado con éxito una base de datos espacial PostGIS!!
4.3. Lista de funciones¶
PostGIS_Full_Version: Informa de la versión completa de PostGIS y de la configuración de compilación.

