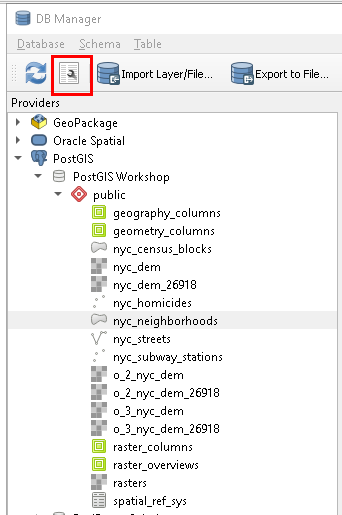5. 공간 데이터 로드¶
다양한 라이브러리와 애플리케이션에서 지원하는 PostGIS는 데이터 로드를 위한 다양한 옵션을 제공합니다.
We will first load our working data from a database backup file, then review some standard ways of loading different GIS data formats using common tools.
5.1. Loading the Backup File¶
In the PgAdmin browser, right-click on the nyc database icon, and then select the Restore… option.
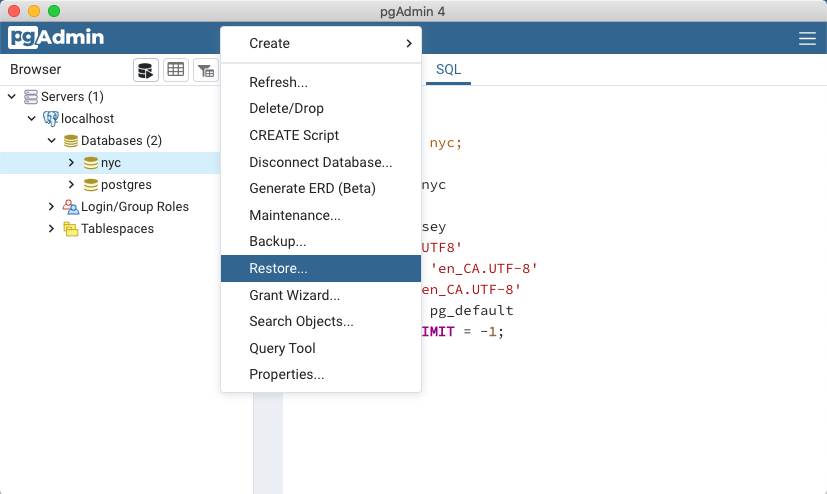
Browse to the location of your workshop data data directory (available in the workshop data bundle), and select the
nyc_data.backupfile.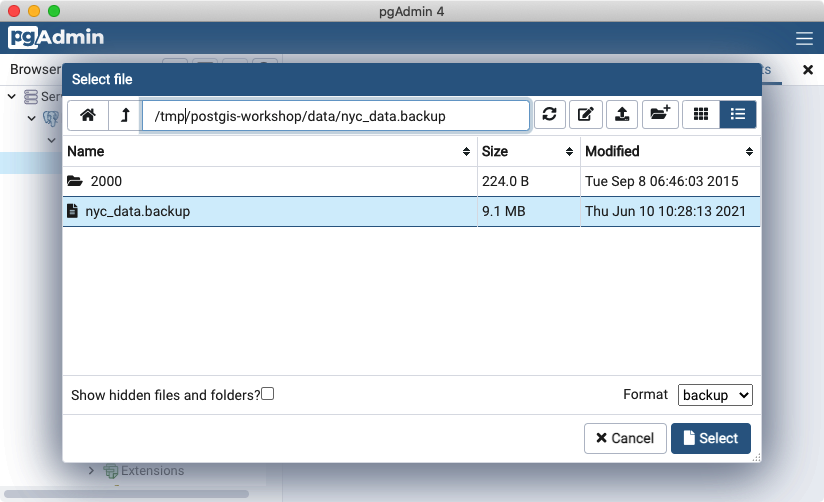
Click on the Restore options tab, scroll down to the Do not save section and toggle Owner to Yes.
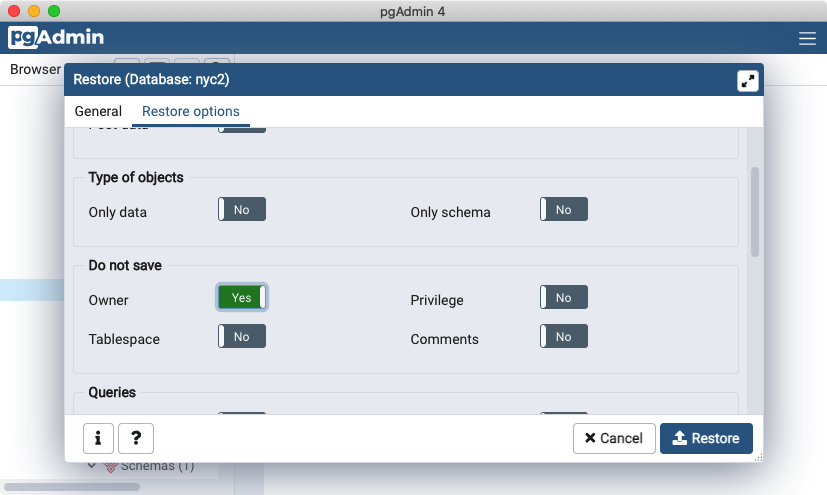
Click the Restore button. The database restore should run to completion without errors.
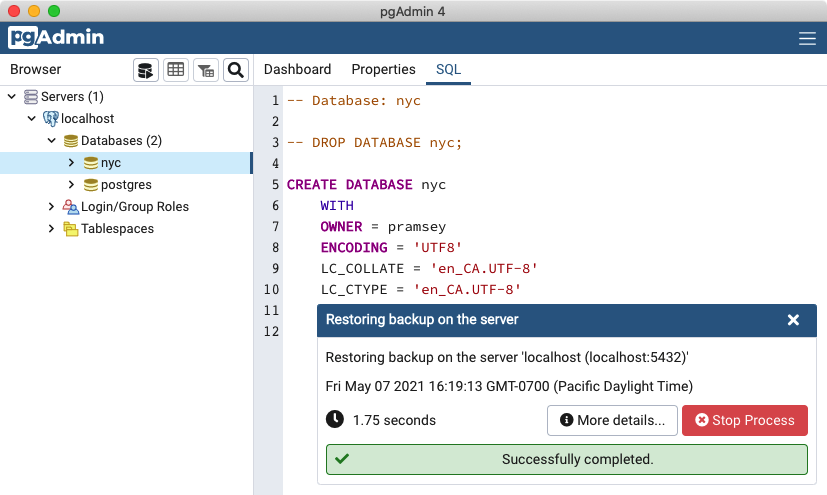
After the load is complete, right click the nyc database, and select the Refresh option to update the client information about what tables exist in the database.
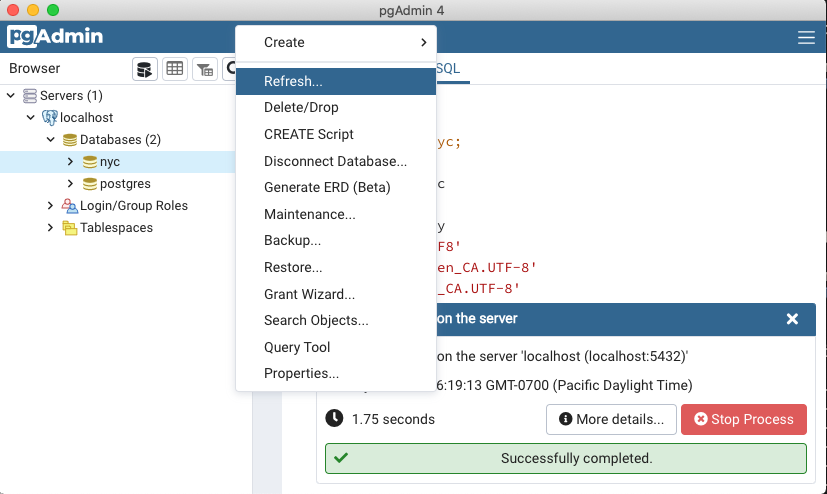
참고
If you want to practice loading data from the native spatial formats, instead of using the PostgreSQL db backup files just covered, the next couple of sections will guide you thru loading using various command-line tools and QGIS DbManager. Note you can skip these sections, if you have already loaded the data with pgAdmin.
5.2. Loading with ogr2ogr¶
ogr2ogr is a commandline utility for converting data between GIS data formats, including common file formats and common spatial databases.
- Windows:
Builds of ogr2ogr can be downloaded from GIS Internals.
ogr2ogr is included as part of QGIS Install and accessible via OSGeo4W Shell -
Builds of ogr2ogr can be downloaded from MS4W.
- MacOS:
If you installed Postgres.app, then you will find
ogr2ogrin the/Applications/Postgres.app/Contents/Versions/*/bindirectory.Finally, if you have installed HomeBrew you can install the gdal package to get access to
ogr2ogr
- Linux:
If you installed QGIS from packages,
ogr2ogrshould be installed and on your PATH already as part of the gdal or libgdal* packages.
The postgis workshop data directory includes a 2000/ sub-directory, which contains shape files from the 2000 census, that were obsoleted by data from the 2010 census. We can practice data loading using those files, to avoid creating name collisions with the data we already loaded using the backup file.
Be sure to be in the 2000/ sub-directory with the shell when doing these instructions:
export PGPASSWORD=mydatabasepassword
Rather than passing the password in the connection string, we put it in the environment, so it won’t be visible in the process list while the command runs.
Note that on Windows, you will need to use set instead of export.
ogr2ogr \
-nln nyc_census_blocks_2000 \
-nlt PROMOTE_TO_MULTI \
-lco GEOMETRY_NAME=geom \
-lco FID=gid \
-lco PRECISION=NO \
Pg:"dbname=nyc host=localhost user=pramsey port=5432" \
nyc_census_blocks_2000.shp
For more visual clarity, these lines are displayed with \, but they should be written in one line on your shell.
The ogr2ogr has a huge number of options, and we’re only using a handful of them here. Here is a line-by-line explanation of the command.
ogr2ogr \
The executable name! You may need to ensure the executable location is in your PATH or use the full path to the executable, depending on your setup.
-nln nyc_census_blocks_2000 \
The nln option stands for 《new layer name》, and sets the table name that will be created in the target database.
-nlt PROMOTE_TO_MULTI \
The nlt option stands for 《new layer type》. For shape file input in particular, the new layer type is often a 《multi-part geometry》, so the system needs to be told in advance to use 《MultiPolygon》 instead of 《Polygon》 for the geometry type.
-lco GEOMETRY_NAME=geom \
-lco FID=gid \
-lco PRECISION=NO \
The lco option stands for 《layer create option》. Different drivers have different create options, and we are using three options for the PostgreSQL driver here.
GEOMETRY_NAME sets the column name for the geometry column. We prefer 《geom》 over the default, so that our tables match the standard column names in the workshop.
FID sets the primary key column name. Again we prefer 《gid》 which is the standard used in the workshop.
PRECISION controls how numeric fields are represented in the database. The default when loading a shape file is to use the database 《numeric》 type, which is more precise but sometimes harder to work with than simple number types like 《integer》 and 《double precision》. We use 《NO》 to turn off the 《numeric》 type.
Pg:"dbname=nyc host=localhost user=pramsey port=5432" \
The order of arguments in ogr2ogr is, roughly: executable, then options, then destination location, then source location. So this is the destination, the connection string for our PostgreSQL database. The 《Pg:》 portion is the driver name, and then the connection string is contained in quotation marks (because it might have embedded spaces).
nyc_census_blocks_2000.shp
The source data set in this case is the shape file we are reading. It is possible to read multiple layers in one invocation by putting the connection string here, and then following it with a list of layer names, but in this case we have just the one shape file to load.
5.3. Shapefiles? What’s that?¶
You may be asking yourself – 《What’s this shapefile thing?》 A 《shapefile》 commonly refers to a collection of files with .shp, .shx, .dbf, and other extensions on a common prefix name (e.g., nyc_census_blocks). The actual shapefile relates specifically to files with the .shp extension. However, the .shp file alone is incomplete for distribution without the required supporting files.
Mandatory files:
.shp—shape format; the feature geometry itself.shx—shape index format; a positional index of the feature geometry.dbf—attribute format; columnar attributes for each shape, in dBase III
Optional files include:
.prj—projection format; the coordinate system and projection information, a plain text file describing the projection using well-known text format
The shp2pgsql utility makes shape data usable in PostGIS by converting it from binary data into a series of SQL commands that are then run in the database to load the data.
5.4. Loading with shp2pgsql¶
The shp2pgsql converts Shape files into SQL. It is a conversion utility that is part of the PostGIS code base and ships with PostGIS packages. If you installed PostgreSQL locally on your computer, you may find that shp2pgsql has been installed along with it, and it is available in the executable directory of your installation.
Unlike ogr2ogr, shp2pgsql does not connect directly to the destination database, it just emits the SQL equivalent to the input shape file. It is up to the user to pass the SQL to the database, either with a 《pipe》 or by saving the SQL to file and then loading it.
Here is an example invocation, loading the same data as before:
export PGPASSWORD=mydatabasepassword
shp2pgsql \
-D \
-I \
-s 26918 \
nyc_census_blocks_2000.shp \
nyc_census_blocks_2000 \
| psql dbname=nyc user=postgres host=localhost
Here is a line-by-line explanation of the command.
shp2pgsql \
The executable program! It reads the source data file, and emits SQL which can be directed to a file or piped to psql to load directly into the database.
-D \
The D flag tells the program to generate 《dump format》 which is much faster to load than the default 《insert format》.
-I \
The I flag tells the program to create a spatial index on the table after loading is complete.
-s 26918 \
The s flag tells the program what the 《spatial reference identifier (SRID)》 of the data is. The source data for this workshop is all in 《UTM 18》, for which the SRID is 26918 (see below).
nyc_census_blocks_2000.shp \
The source shape file to read.
nyc_census_blocks_2000 \
The table name to use when creating the destination table.
| psql dbname=nyc user=postgres host=localhost
The utility program is generating a stream of SQL. The 《|》 operator takes that stream and uses it as input to the psql database terminal program. The arguments to psql are just the connection string for the destination database.
5.5. SRID 26918? What’s with that?¶
Most of the import process is self-explanatory, but even experienced GIS professionals can trip over an SRID.
An 《SRID》 stands for 《Spatial Reference IDentifier.》 It defines all the parameters of our data’s geographic coordinate system and projection. An SRID is convenient because it packs all the information about a map projection (which can be quite complex) into a single number.
You can see the definition of our workshop map projection by looking it up either in an online database,
or directly inside PostGIS with a query to the spatial_ref_sys table.
SELECT srtext FROM spatial_ref_sys WHERE srid = 26918;
참고
The PostGIS spatial_ref_sys table is an OGC-standard table that defines all the spatial reference systems known to the database. The data shipped with PostGIS, lists over 3000 known spatial reference systems and details needed to transform/re-project between them.
In both cases, you see a textual representation of the 26918 spatial reference system (pretty-printed here for clarity):
PROJCS["NAD83 / UTM zone 18N",
GEOGCS["NAD83",
DATUM["North_American_Datum_1983",
SPHEROID["GRS 1980",6378137,298.257222101,AUTHORITY["EPSG","7019"]],
AUTHORITY["EPSG","6269"]],
PRIMEM["Greenwich",0,AUTHORITY["EPSG","8901"]],
UNIT["degree",0.01745329251994328,AUTHORITY["EPSG","9122"]],
AUTHORITY["EPSG","4269"]],
UNIT["metre",1,AUTHORITY["EPSG","9001"]],
PROJECTION["Transverse_Mercator"],
PARAMETER["latitude_of_origin",0],
PARAMETER["central_meridian",-75],
PARAMETER["scale_factor",0.9996],
PARAMETER["false_easting",500000],
PARAMETER["false_northing",0],
AUTHORITY["EPSG","26918"],
AXIS["Easting",EAST],
AXIS["Northing",NORTH]]
If you open up the nyc_neighborhoods.prj file from the data directory, you’ll see the same projection definition.
Data you receive from local agencies—such as New York City—will usually be in a local projection noted by 《state plane》 or 《UTM》. Our projection is 《Universal Transverse Mercator (UTM) Zone 18 North》 or EPSG:26918.
5.6. Things to Try: View data using QGIS¶
QGIS, is a desktop GIS viewer/editor for quickly looking at data. You can view a number of data formats including flat shapefiles and a PostGIS database. Its graphical interface allows for easy exploration of your data, as well as simple testing and fast styling.
Try using this software to connect your PostGIS database. The application can be downloaded from https://qgis.org
You’ll first want to create a connection to a PostGIS database using menu Layer->Add Layer->PostGIS Layers->New and then filling in the prompts. Once you have a connection, you can add Layers by clicking connect and selecting a table to display.
5.7. Loading data using QGIS DbManager¶
QGIS comes with a tool called DbManager that allows you to connect to various different kinds of databases, including a PostGIS enabled one. After you have a PostGIS Database connection configured, go to Database->DbManager and expand to your database as shown below:
From there you can use the Import Layer/File menu option to load numerous different spatial formats. In addition to being able to load data from many spatial formats and export data to many formats, you can also add ad-hoc queries to the canvas or define views in your database, using the highlighted wrench icon.